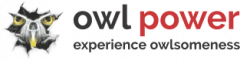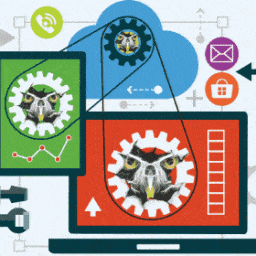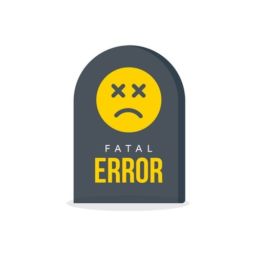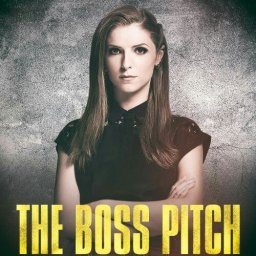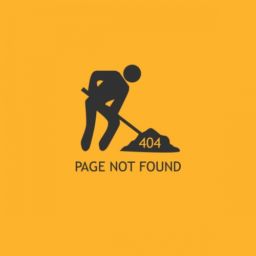WP Maintenance disaster
HTTP error When Uploading Media Files
The 403 Forbidden error can appear in many places on your site, and under several different circumstances. Nevertheless, it constantly means the exact same thing: "access denied". In other words, this mistake informs you that you're not enabled to access either your whole website or a specific part (such as the wp-admin).
#1 - one of your plugins is causing your WordPress Maintenance disaster
The first thing you need to do is to briefly shut down all WordPress plugins. This consists of any security plugins that you might have installed on your site. If this solves your issue, then this implies one of the plugins on your website was triggering this mistake. You can figure out which plugin was triggering the error by activating all your plugins one at a time till you have the ability to recreate the 403 prohibited error.
The most likely cause is that one of your security plugins is poorly configured, or is causing a compatibility concern. If not, it is essential that you reactivate during your WP Maintenance window all the disabled security plugins right away.
Your WP up-to-date and never better: Experience the Safe & Secure sensation with recurrent WordPress Maintenance from owl power.
#2 - your .htaccess file is causing the WordPress Maintenance disaster
If the plugins are not to blame, then the mistake is frequently due to a corrupt .htaccess file. Once you have a new, uncorrupted variation of the file in location, your website should be back to normal.
Fixing this file is rather easy. First, you require to access your website's files using an FTP customer or file manager from cPanel. Next, locate the .htaccess file in the root folder (public_html) of your WordPress website. We advise you to download the .htaccess file to your computer so that you have a fresh backup of it. After that, you want to erase the file from your server.
Attempt accessing your site. If 403 prohibited mistake is dealt with, then this suggests that your .htaccess file was corrupt. You can generate a fresh .htaccess file by logging into your WordPress admin area and going to Settings/Permalinks page. Regenerate the .htaccess file in WordPress. Simply click on the Save Changes button at the bottom of the page and WordPress will generate a fresh .htaccess file. This should solve your WordPress Maintenance disaster.
weekly WordPress maintenance: Maintain your WordPress in pristine condition with owl power!
#3 - File Permissions are causing your WordPress Security disaster
If the above two solutions do not resolve the 403 Forbidden Error on your website, then incorrect file permissions can be the most likely cause. These settings control who can access the various folders, files, and databases on your site. If your file permissions are configured badly or if a plugin has actually changed them, you may require to return them to their correct defaults in order to get to your site again.
We typically don't recommend that you alter your file permissions manually, as this can have severe consequences across your whole website. If you do not feel confident doing it yourself, then hire an expert. Nevertheless, if you wish to do it yourself, then here is how you would inspect your file permissions. Simply access your WordPress files using an FTP client. Browse to the root folder containing all your WordPress files.
Check the file permissions. All folders on your WordPress website need to have a file authorisation of 744 or 755. All files on your WordPress website should have file permission of 644 or 640. You can set the file approval to the root folder to 744 or 755. Check the box beside 'recurse into subdirectories' and then examine the option that says 'apply to directories only'. Click the OK button. Your FTP client will now begin setting permissions to all directories. Once it is done, you need to duplicate the process for all the files. This time you will utilise file approval of 644 or 640 and don't forget to select 'recurse into subdirectories' and 'use to files only'. alternatives. Click on the OK button and your FTP client will start setting file permissions for all the chosen files.
Try accessing your site now. The pesky 403 Forbidden Error should be gone now.
VERY AFFORDABLE FOR ALL THAT IT OFFERS! CHEAPER and FASTER, than designers + developers + sysadmins hired for specific WordPress tasks.
What kind of WordPress Maintenance disasters did you encounter? Leave your thoughts in the comments below!
We’re passionate about helping you grow and make your impact
Continue being informed
Monthly vulnerability reports about WordPress and WooCommerce, plugins, themes.
Weekly inspiration, news and occasional with hand-picked deals. Unsubscribe anytime.